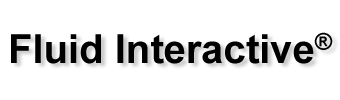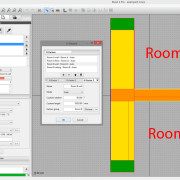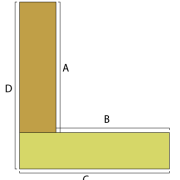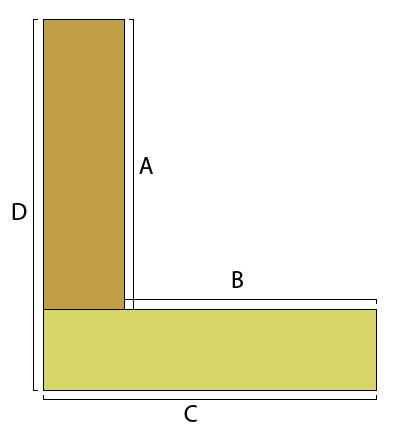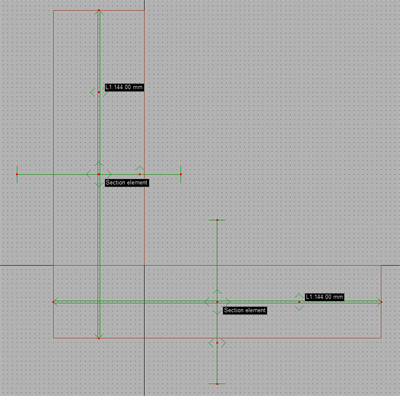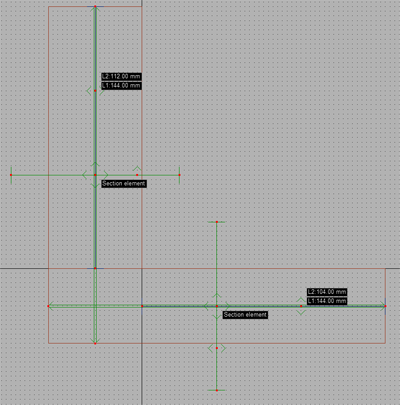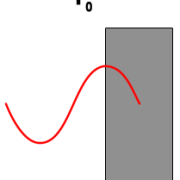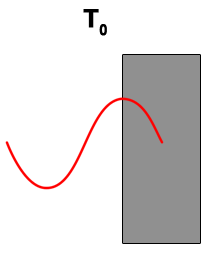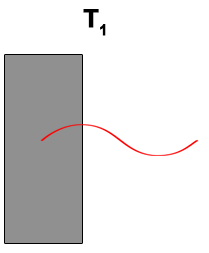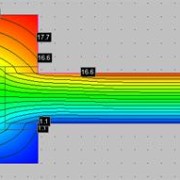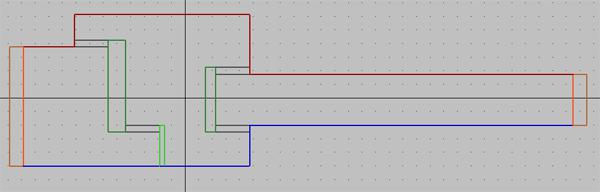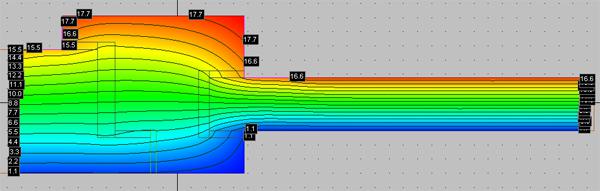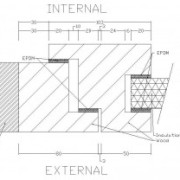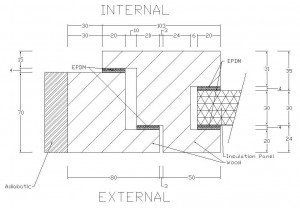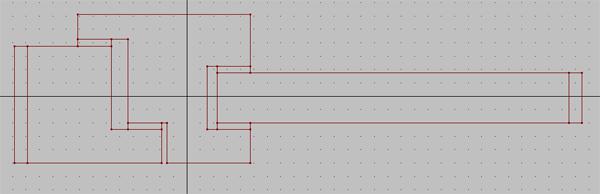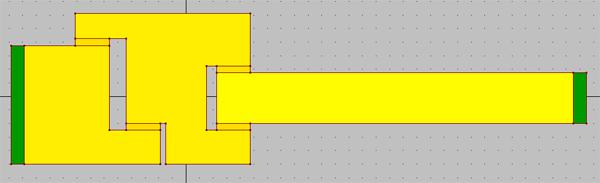Grazie alla funzionalità dei fattori U di Mold Simulator 3, è possibile calcolare il contributo di ogni stanza al valore globale di psi di un ponte termico. In questo tutorial faremo riferimento al file example13.mos contenuto nella cartella di documentazione di Mold Simulator.
Supponete di avere un ponte termico a T:
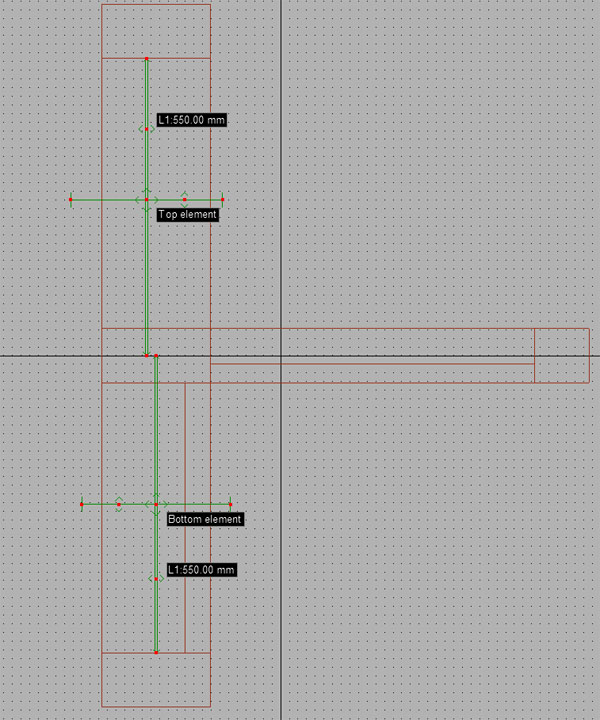
E’ molto importante creare due differenti elementi di sezione (“Top element” e “Bottom element”) per ottenere risultati corretti.
Vogliamo utilizzare quattro differenti condizioni al contorno per gli ambienti interni; per questo motivo dovete porre particolare attenzione alle impostazioni dei contorni.
1- Ogni condizione al contorno interna deve avere la stessa temperatura;
2- Il raggruppamento deve essere per temperatura, ma dovete disabilitare l’opzione “Solo contorni connessi”;
3- Una differente superficie fattore-U deve essere associata ad ogni contorno;
4- I fattori-U di “room A” devono essere raggruppati sotto il gruppo di fattori “Room A” (lo stesso vale per i fattori U di room B).
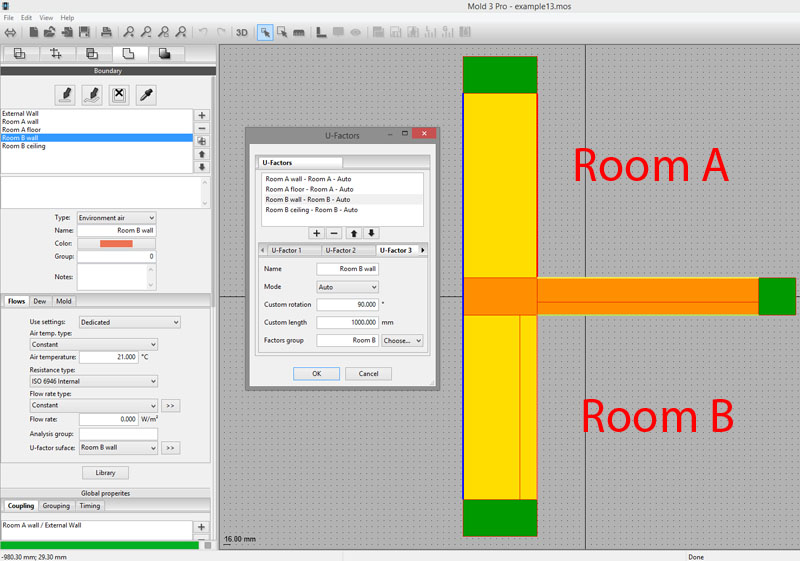
Ora siete pronti per ottenere contributi separati alla trasmittanza termica lineare di questo ponte termico semplicemente passando al tab di simulazione.