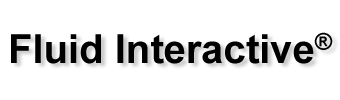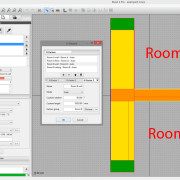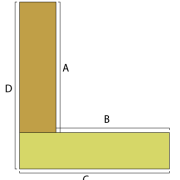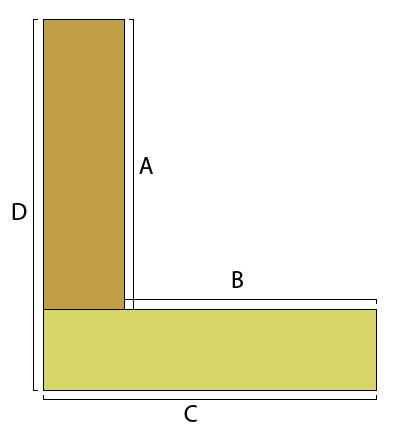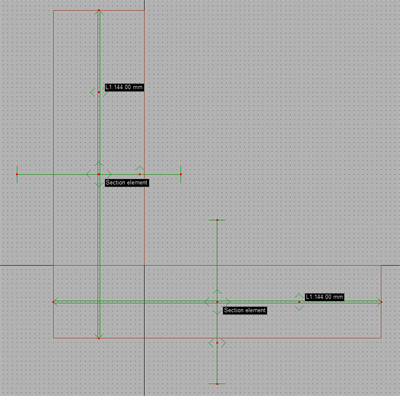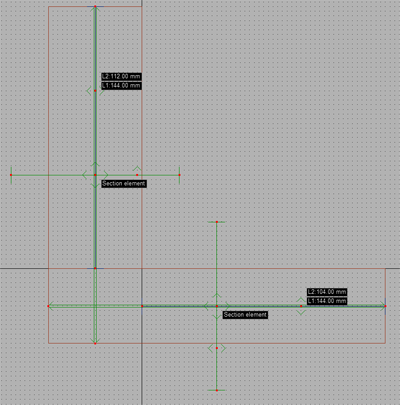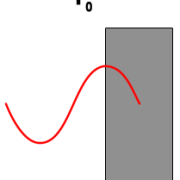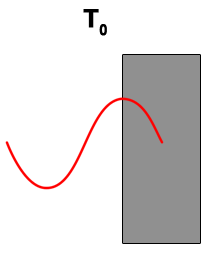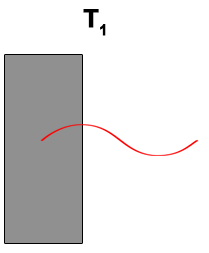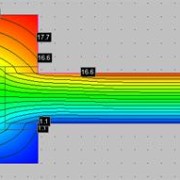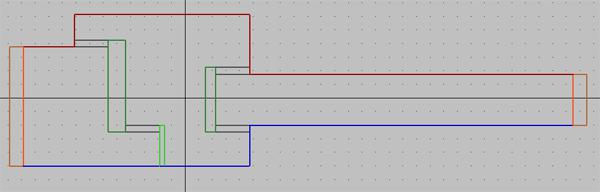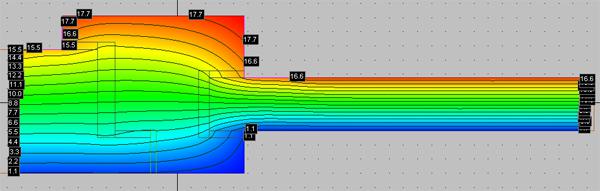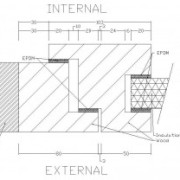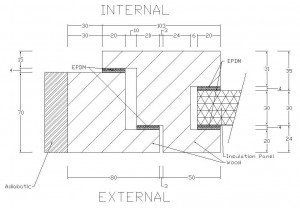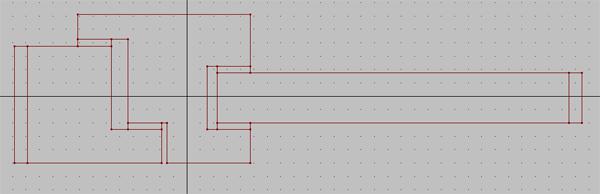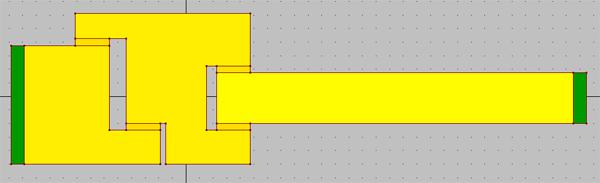Thanks to U-factors feature of Mold Simulator 3, it is possible to compute the contribution of every room to global psi value of a thermal bridge. In this tutorial we’ll refer to file example13.mos contained in Mold Simulator’s documentation folder.
Suppose you’ve a T type of thermal bridge:
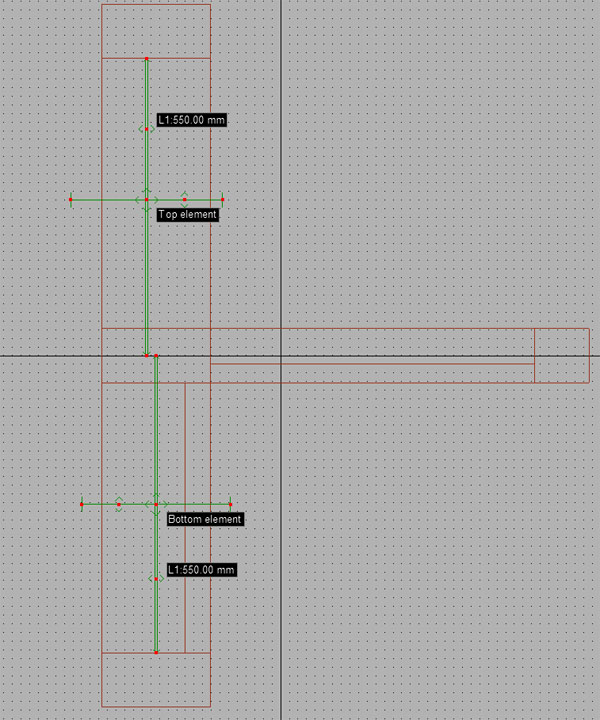
It is very important to create two different section elements (“Top element” and “Bottom element”) to get correct results.
We want to use four different boundary conditions for the internal environments; for this reason you must pay particular attention to boundaries setup.
1- Every internal boundary must have the same temperature;
2- Grouping must be by temperature, but you must disable “Just connected boundaries” option;
3- A separate U-factor surface must be associated to each boundary;
4- U-factors of room A must be grouped under “Room A” U-factors group (same for U-factors of room B).
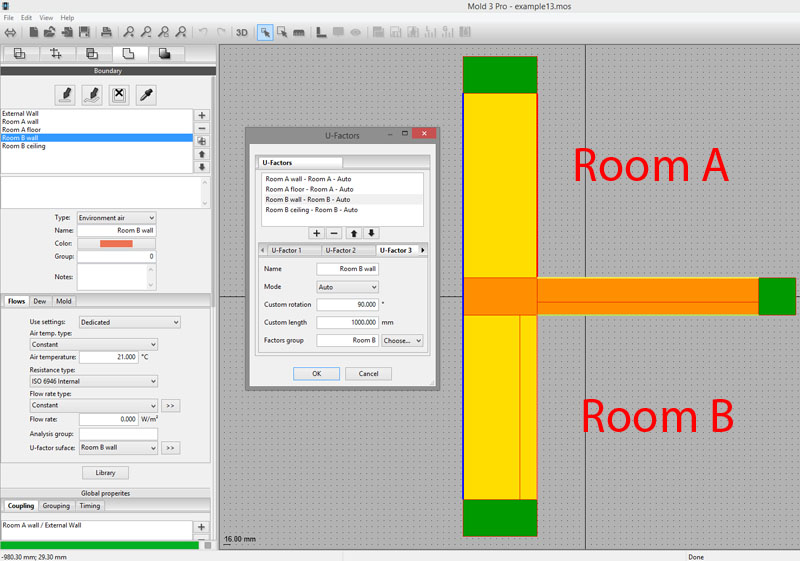
Now you’re ready to get separate linear thermal transmittance contributions of this thermal bridge simply passing to simulation tab.